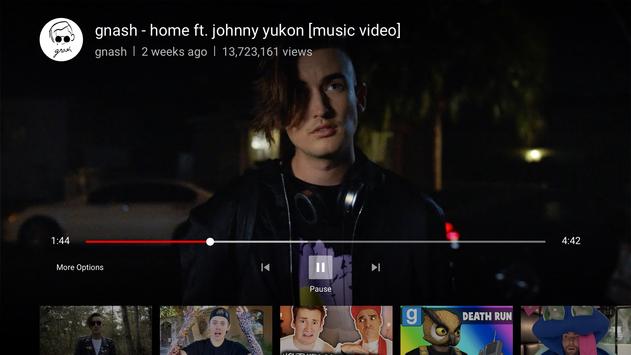 |
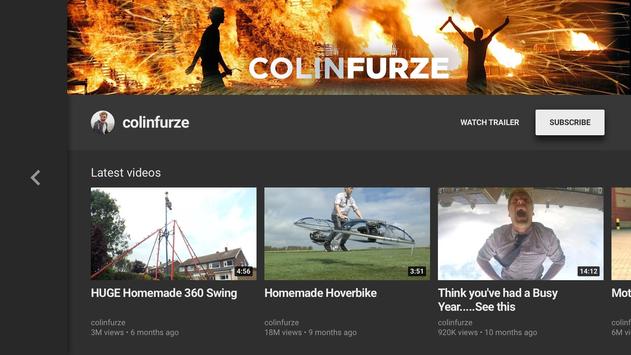 |
| YouTube for Android TV APK Free Download Version: 1.3.11 |
YouTube for Android TV
YouTube for Android TV offers a world of entertainment at your fingertips. By following the tips and tricks shared in this guide, you can master YouTube on your Android TV and enjoy a seamless streaming experience. From setting up the app to customizing your preferences, optimizing video quality, and troubleshooting common issues, you now have the knowledge to take your YouTube experience to the next level.Description:
Mastering YouTube on Android TV: Tips and Tricks for Seamless Streaming
YouTube has become a cornerstone of online entertainment, with over 2 billion active users and a wide range of content that caters to every interest and curiosity. As the platform continues to grow and evolve, it has expanded its reach beyond traditional devices such as smartphones and laptops. In recent years, YouTube has made a foray into the world of television with the introduction of YouTube for Android TV. This latest addition to the YouTube family offers a seamless and immersive viewing experience for Android TV users, bringing the vast library of videos, live streams, and channels straight to their living rooms.
With the rise of smart TVs and the increasing popularity of streaming services, YouTube's move to the big screen is a strategic move that aims to capture the attention of a wider audience. In this article, we will take an in-depth look at YouTube for Android TV, its features, and how it is changing the way we consume and interact with online content on television. YouTube your way on the biggest screen in the house, from a playlist of music videos to your favorite comedy channels. Finding something to watch is simple with voice search. Use your TV remote control to type your search keywords and enjoy all your favorite videos directly on your TV.
Seamless streaming experience on Android TV
With the rapid advancement of technology, Android TV has emerged as a popular platform for enjoying a seamless streaming experience. Its user-friendly interface and intuitive navigation make it easy to access a wide range of streaming services, including the highly acclaimed YouTube for Android TV. Whether you're a fan of movies, TV shows, or even live sports events, Android TV offers a variety of options to cater to your entertainment preferences. The platform boasts powerful hardware capabilities, ensuring smooth playback and high-quality streaming, even for content in 4K resolution. Additionally, with its robust connectivity options, you can effortlessly connect other devices to your Android TV, further enhancing your viewing experience. With Android TV, including the renowned YouTube for Android TV, you can indulge in an immersive and uninterrupted streaming experience from the comfort of your living room.
Enjoy high-quality videos with YouTube
YouTube for Android TV provides an unparalleled viewing experience with its extensive library of high-quality videos. Whether you're in the mood for music videos, tutorials, documentaries, or vlogs, YouTube offers a diverse range of content to cater to every interest and preference. With its seamless integration into the Android TV platform, you can easily navigate through channels and playlists, ensuring that you never miss out on your favorite videos. Furthermore, YouTube's advanced streaming technology ensures that you can enjoy your videos in stunning clarity and crispness, providing a visually immersive experience. With YouTube for Android TV, you can truly elevate your entertainment options and indulge in hours of captivating and enjoyable content.
Easy navigation with voice commands
YouTube for Android TV also offers the convenience of easy navigation with voice commands. With just a simple voice prompt, you can effortlessly search for videos, control playback, and explore different categories and recommendations. This intuitive feature eliminates the need for manual input, allowing you to sit back, relax, and enjoy a hands-free browsing experience. Whether you want to find the latest music videos, discover trending content, or revisit your favorite channels, YouTube for Android TV's voice command functionality makes it easier than ever to access the content you love. Simply speak your desires, and let the power of voice control enhance your viewing experience on YouTube for Android TV.
Personalized recommendations for every user
YouTube for Android TV takes personalized recommendations to the next level, ensuring that every user gets a tailored and engaging experience. With advanced algorithms and machine learning capabilities, YouTube analyzes your viewing history, likes, and preferences to curate a unique selection of videos just for you. Whether you're into cooking tutorials, music performances, or travel vlogs, YouTube for Android TV will continuously refine its recommendations based on your interests, helping you discover new content that aligns with your tastes. Say goodbye to endless scrolling and irrelevant suggestions – with personalized recommendations on YouTube for Android TV, you can easily find videos that resonate with you and make the most out of your viewing time.
Access to your favorite channels
YouTube for Android TV offers seamless access to your favorite channels, ensuring that you never miss out on the content you love. With a user-friendly interface and intuitive navigation, you can effortlessly explore and subscribe to channels that cater to your interests. Whether you're a fan of educational content, gaming streams, or lifestyle vlogs, YouTube for Android TV provides a comprehensive library of channels to choose from. Stay up to date with the latest uploads, live streams, and exclusive content from your favorite creators, all conveniently accessible on your TV screen. With YouTube for Android TV, you can enjoy a personalized and curated selection of channels, empowering you to create a viewing experience that is tailored to your preferences.
Watch videos in 4K resolution
Indulge in a truly immersive visual experience with YouTube for Android TV, as it supports the ability to watch videos in breathtaking 4K resolution. With the crystal-clear clarity and stunning detail offered by 4K, every scene comes to life on your television screen. Whether you're exploring the wonders of nature, indulging in cinematic masterpieces, or watching your favorite performers in action, 4K resolution elevates your viewing experience to new heights. Immerse yourself in vibrant colors, sharp contrasts, and intricate details, as YouTube for Android TV brings you content in the highest quality available. Rediscover your favorite videos with enhanced realism and clarity, making every viewing session an unforgettable visual treat.
No ads with YouTube Premium
Enjoy uninterrupted viewing with YouTube Premium on your Android TV. Say goodbye to annoying interruptions and distractions that often come in the form of ads during your favorite videos. With YouTube Premium, you can immerse yourself in a seamless and ad-free viewing experience, allowing you to fully focus on the content that matters to you. Whether you're catching up on the latest music videos, exploring educational channels, or enjoying entertaining vlogs, YouTube Premium ensures that your viewing experience remains uninterrupted and enjoyable. Upgrade to YouTube Premium on your Android TV and enjoy the freedom of ad-free entertainment at your fingertips.
Control playback with your phone
Enhance your viewing experience on YouTube for Android TV by effortlessly controlling playback with your phone. With the intuitive and user-friendly YouTube app, you can seamlessly navigate through videos, adjust volume, and pause or play content, all from the convenience of your smartphone. This feature gives you the freedom to sit back and relax, without having to constantly reach for the remote control. Whether you're in the middle of a video marathon or simply want to skip to your favorite part, controlling playback with your phone on YouTube for Android TV offers a convenient and efficient way to enjoy your favorite content. Say goodbye to the limitations of traditional remote controls and revolutionize your viewing experience with YouTube for Android TV.
Cast YouTube from your phone
Leverage the power of seamless connectivity by casting YouTube from your phone to your Android TV. With just a few taps, you can effortlessly stream your favorite videos, music, and playlists directly onto the big screen. This convenient feature allows you to take full control of your entertainment experience, enabling you to easily browse and select content from the comfort of your smartphone. Whether you want to share funny videos with friends, enjoy a movie night with family, or follow along with a workout video, the ability to cast YouTube from your phone to your Android TV ensures that you can enjoy a personalized and immersive viewing experience. Embrace the flexibility and convenience of casting YouTube content from your phone, and unlock a whole new level of entertainment on YouTube for Android TV.
Download videos for offline viewing
With YouTube for Android TV, you have the option to download videos for offline viewing, providing you with the flexibility to enjoy your favorite content even without an internet connection. This feature allows you to store videos directly on your device, ensuring that you can access them anytime, anywhere, without relying on a stable internet connection. Whether you're planning a long trip, heading to an area with limited connectivity, or simply want to save on data usage, the ability to download videos for offline viewing empowers you to curate a personalized library of entertainment at your fingertips. Enjoy uninterrupted viewing pleasure as you explore a vast array of engaging videos and discover new content, all within the convenience of YouTube for Android TV.
The release of YouTube for Android TV brings a new level of convenience and accessibility to users who prefer to stream content on their television screens. With its user-friendly interface and wide range of features, this app is sure to enhance the viewing experience for Android TV users. And with its frequent updates and improvements, it is clear that YouTube is committed to providing a top-notch streaming experience for its users. We look forward to seeing how this app continues to evolve and revolutionize the way we consume media on our TV screens.
Setting up YouTube on Android TV
Setting up YouTube on your Android TV is a straightforward process. Follow these steps to get started:1. Turn on your Android TV and connect it to the internet.
2. From the home screen, navigate to the Google Play Store app and open it.
3. In the search bar, type "YouTube" and select the official YouTube app from the search results.
4. Click on the "Install" button to download and install the app on your Android TV.
5. Once the installation is complete, open the YouTube app.
6. Sign in to your Google account or create a new one if you don't have an account yet.
7. Follow the on-screen instructions to complete the setup process.
Congratulations! You have successfully set up YouTube on your Android TV. Now, let's explore how to navigate the YouTube app and make the most out of your streaming experience.
Application Controls
Pause/resume : pause or resume the video.Forward : select to fast forward by 10 seconds.
Rewind : select to rewind by 10 seconds.
Next : jump to the next video in a playlist.
Back : go back to the previous video in a playlist.
Report : report the video for inappropriate content.
CC : if the video has captions, select this to view the video's closed captions.
Additionally, when signed in to YouTube, the player controls bar will also allow you to perform the following actions:
Subscribe/unsubscribe : add or remove the channel from your subscriptions. You can find all of your subscriptions, listed alphabetically, under the Subs tab.
Channel : jump to the channel page for the current video.
Tips and Tricks to Get the Most Out of YouTube for Android TV
Unlock the full potential of your YouTube experience on Android TV with these clever tips and tricks. From shortcuts to hidden features, we've got you covered.
Firstly, did you know that you can control the YouTube app on your Android TV using your smartphone? Simply pair your device with the TV and use it as a remote control. This makes navigating through videos and playlists a breeze.
Next, let's explore some hidden features. One handy trick is to double tap on the right side of the screen while watching a video to fast forward 10 seconds. Similarly, double tapping on the left side will rewind by 10 seconds. This allows for quick and precise skipping within a video.
Another useful feature is voice search. Instead of typing out keywords using an on-screen keyboard, simply press the microphone button and speak your query aloud. The YouTube app for Android TV will then display relevant search results based on your voice command.
Additionally, take advantage of shortcuts to enhance your browsing experience. Pressing "Up" or "Down" on your remote control while in a video's description will instantly jump to related videos or comments respectively. This saves time scrolling through lengthy descriptions or comment sections.
Lastly, don't forget about personalized recommendations. By signing in with your Google account and enabling watch history, likes, and subscriptions, YouTube for Android TV can curate content tailored specifically to your interests.
These tips and tricks will help you maximize your enjoyment of YouTube on Android TV. Whether it's controlling the app with your smartphone or utilizing hidden features like double tapping for fast forward/rewind, make the most out of this popular platform right from the comfort of your living room couch!
The Best Compatible Devices to Enjoy YouTube for Android TV
When it comes to enjoying YouTube on your Android TV, having a compatible device is crucial for a seamless viewing experience. Fortunately, there are numerous smart TVs and set-top boxes that support the YouTube app, allowing you to dive into a world of endless entertainment.
One of the most popular options is the Sony Bravia series, which offers a range of smart TVs that are fully compatible with the YouTube app. With their stunning displays and user-friendly interfaces, Sony Bravia TVs provide an immersive viewing experience for all your favorite YouTube videos.
Another top choice is the NVIDIA Shield TV, known for its powerful performance and extensive app compatibility. This Android-based streaming device not only supports the YouTube app but also provides access to various other streaming services and gaming options.
If you're looking for a more budget-friendly option without compromising on quality, consider devices like Roku Ultra or Amazon Fire TV Stick. These compact yet feature-packed devices offer seamless integration with the YouTube app, allowing you to enjoy your favorite content with ease.
In addition to these popular choices, there are several other smart TVs and set-top boxes available in the market that support the YouTube app. It's always recommended to check the official compatibility list provided by Google to ensure your specific device is supported.
With these compatible devices at your disposal, you can effortlessly enjoy all that YouTube has to offer on your Android TV. From trending videos to personalized recommendations, immerse yourself in an endless world of entertainment right from the comfort of your living room.
FAQ
How can I download and install the YouTube app on my Android TV?
To download and install the YouTube app on your Android TV, follow these steps:
- Click here to download YouTube for Android TV
- Click on the "Install" button.
- Wait for the app to download and install on your Android TV.
- Once installed, you should be able to find the YouTube app in your list of installed apps or on the home screen of your Android TV.
- Open the YouTube app and sign in to your Google account to access your subscriptions and personalized content.
Can I sign in to my YouTube account on Android TV and access my personalized recommendations and playlists?
Yes, you can sign in to your YouTube account on Android TV and access your personalized recommendations and playlists.
Is it possible to stream 4K videos on YouTube through Android TV?
Yes, it is possible to stream 4K videos on YouTube through Android TV. Android TV supports 4K resolution, so as long as you have a compatible TV and a stable internet connection, you can enjoy high-quality 4K content on YouTube. Just make sure to select the appropriate video quality settings in the YouTube app to ensure a smooth streaming experience.
Are there any additional features or functionalities available on the YouTube app for Android TV compared to the regular YouTube app on smartphones?
Yes, the YouTube app for Android TV offers several additional features and functionalities compared to the regular YouTube app on smartphones. These include a larger interface optimized for TV screens, support for 4K resolution videos, the ability to control the app using a TV remote or game controller, and a more immersive viewing experience with options for background playback and autoplay. Additionally, the Android TV app may have better integration with other TV apps and services, allowing for easier content discovery and seamless streaming.
Can I use voice commands or a remote control to navigate and search for videos on YouTube for Android TV?
Yes, you can use both voice commands and a remote control to navigate and search for videos on YouTube for Android TV.
Sign in to the YouTube app
If you're signed in to your Android TV with your Google account, you will automatically be signed in to the YouTube app. If you aren't signed in to your Android TV, you need to :Go to the Home screen of your Android TV.
Select Settings.
Choose Add account.
Follow the instructions on screen to sign in with your Google account.
In the YouTube app, navigate to the Guide located on the left side of the screen and click Sign in.
Set up your Android TV
After you get your Android TV, you’ll need to set it up and connect your remote.Before you start Check that you have:
A Wi-Fi internet connection, A Google Account, If your TV doesn't have Android TV built in, you'll need:
An external device with Android TV
One TV or monitor that has HDMI ports and supports HDCP
One HDMI cable
Sign out to the YouTube app
Open the Guide, click on your account, and choose Sign out from the window that opens. Even though you've signed out of the YouTube app, you will still be signed in to your Google account on your Android TV. If you'd like to sign out of your Android TV or if you'd like to sign in with a different account:Go to the Home screen of your Android TV.
Select Settings.
Choose Remove account.
Now you can sign in to a different Google account by selecting Add account.
If you're having trouble signing up or logging in to YouTube on Android TV, you may be signed into a Brand Account. Brand Accounts are not compatible with the newest version of YouTube on Android TV. You'll need to use a different Google account to sign up and log in to YouTube on Android TV.
Identify Brand account
A Brand Account is an account that can be used with Google services, like YouTube, to create an online brand presence. You could have a brand account if you have more than one YouTube channel, or previously had a legacy YouTube account. If you're not sure if you have a Brand Account, visit the Brand Accounts page. You'll see any existing Brand Accounts listed under "Your Brand Accounts."Turn off recommendations
If you'd like to remove YouTube recommendations from your Android TV Home screen, you can turn off notifications.From Android TV's Home screen, scroll down to Settings.
Select Settings and under "Device" select Apps.
Find and select the YouTube app.
From the list that opens, select Notifications.
Select Off.
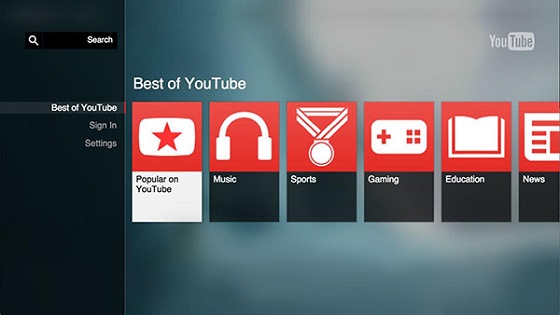
Chromecast, Cast, and Airplay
You can use your phone, tablet, or computer to control the YouTube experience on TV, using the Cast icon to Cast or Airplay. If you're casting from a mobile device, make sure to download the YouTube app. Casting from youtube.com in a mobile web browser is not currently supported.If you don’t have a smart TV or other casting device, you need to set up Chromecast to cast YouTube from your mobile device, tablet, or computer to your TV.
Make sure your phone, tablet, or computer is connected to the same Wi-Fi network as your TV device.
If Chromecast or Airplay is available, you'll see the Cast icon on the video player.
Note that Airplay is available only on iOS.
Select the Cast icon to Cast or Airplay.
YouTube on Apple TV
The YouTube app is available in the App Store for Apple TV (4th and 5th generations). This version of the YouTube app, which includes new features like video previews, makes it easier than ever to find popular content across YouTube on topics like comedy, gaming, news, and more.To Sign in with your mobile device
Make sure your mobile device is on the same Wi-Fi network as your TV.
Sign in to the YouTube app on your phone.
Go to the Sign in screen in the YouTube app on your TV.
The YouTube app on your TV will automatically search for your mobile device. Once they are paired, you will see a notification on your mobile screen that says Tap to begin TV sign in. Tap the account icon .
Tap Continue as
On the "Allow Account Access" screen, tap Allow.
A notification on your mobile screen will let you know that "You are signing in to your TV," then that "You're now signed in to the TV."
To Sign in on your TV
Step 1: Find the activation code and sign in
Navigate to the Sign in screen in the YouTube app and stay on this screen until you've completed the remaining steps.
Visit youtube.com/activate on your computer or mobile device.
Sign in when prompted. If you have multiple Google accounts, please select the account you use with YouTube. If you're already signed in, skip to the steps below.
Step 2: Select your channel
After signing in, you may be presented with a list of Google identities associated with your YouTube account.
Step 3: Complete the activation process
Once you've selected an account, enter the activation code shown in the YouTube app on your TV.
Click Allow access and wait for the confirmation screen in the app.
Add other devices
You can connect wireless keyboards, game controllers, and other devices to your Android TV.Pair a Bluetooth device
On your Android TV, go to the Home screen.
Scroll down and select Settings Settings.
Under "Remote and accessories," select Add accessory Add accessory. On your TV or monitor, you’ll see a list of nearby devices.
Put your device in pairing mode. Your device will be added to the on-screen list.
Select your device.
If your Bluetooth device won’t connect
Turn off your device, and then turn it back on. After your device is reset, try to pair it again.
Unplug your Android TV for 10 seconds, and then plug it back in. When your Android TV is on, try to pair it again.
Check if your device connects to other devices, such as a phone or tablet.
If your device connects to other devices: Reset your Android TV to factory settings. For help, contact the Android TV manufacturer.
If your device doesn’t connect to other devices: Check that your device has up-to-date software. For help, contact your device’s manufacturer.
YouTube Latest Update
- Reduced CPU usage- Improved Network throughput
- Added Opus support
- Reduced frame drops on some platforms
- Resolved crashes that can occur in some instances
- Various other platform improvements
App Permissions
This app has access to:Identity
find accounts on the device
Microphone
record audio
Wi-Fi connection information
view Wi-Fi connections
Contacts
find accounts on the device
read TV channel/program information
write TV channel/program information
change your audio settings
full network access
view network connections
run at startup
use accounts on the device
read Google service configuration
| All VARIANTS | ||
| (arm) (Android 4.2+) Latest: 1.3.11 on April 19, 2016 | armeabi | Android 4.2+ |
| (arm-v7a) (Android 5.0+) Latest: 2.07.02 on July 21, 2019 | armeabi-v7a | Android 5.0+ |
| (arm64-v8a) (Android 5.0+) Latest: 2.07.02 on July 15, 2019 | arm64-v8a | Android 5.0+ |
| (x86) (Android 5.0+) Latest: 2.07.02 on July 15, 2019 | x86 | Android 5.0+ |
| (x86_64) (Android 5.0+) Latest: 2.02.08 on January 30, 2018 | x86_64 | Android 5.0+ |
Conclusion
To conclude YouTube for Android TV works on Android operating system and can be easily downloaded using the below download link according to Freeware license. YouTube for Android TV download file is only 8.1 MB in size.YouTube for Android TV was filed under the Entertainment category and was reviewed in softlookup.com and receive 5/5 Score.
YouTube for Android TV has been tested by our team against viruses, spyware, adware, trojan, backdoors and was found to be 100% clean. We will recheck YouTube for Android TV when updated to assure that it remains clean.
YouTube for Android TV user Review
Please review YouTube for Android TV application and submit your comments below. We will collect all comments in an effort to determine whether the YouTube for Android TV software is reliable, perform as expected and deliver the promised features and functionalities.Popularity 10/10 - Downloads - 9000 - Score - 5/5
Softlookup.com 2023 - Privacy Policy
| Category: | Entertainment |
| Publisher: | Google LLC |
| Last Updated: | 03/12/2023 |
| Requirements: | Android 4.2+ |
| License: | Freeware |
| Operating system: | Android |
| Hits: | 7996 |
| File size: | 8.1 MB |
| Name: * |
E-Mail: * |
| Comment: * |
|