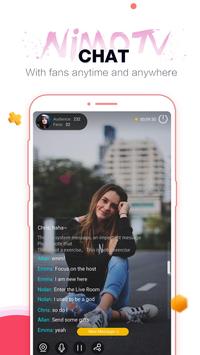 |
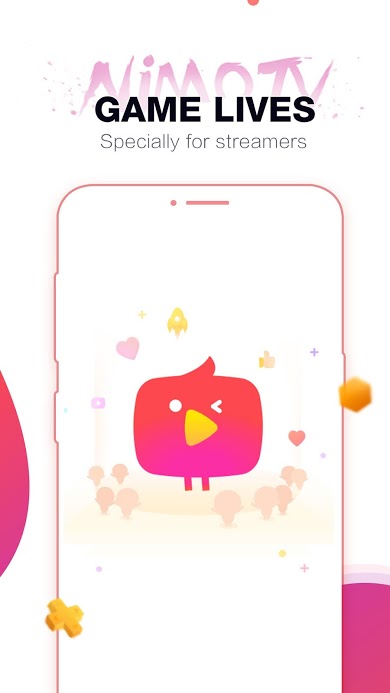 |
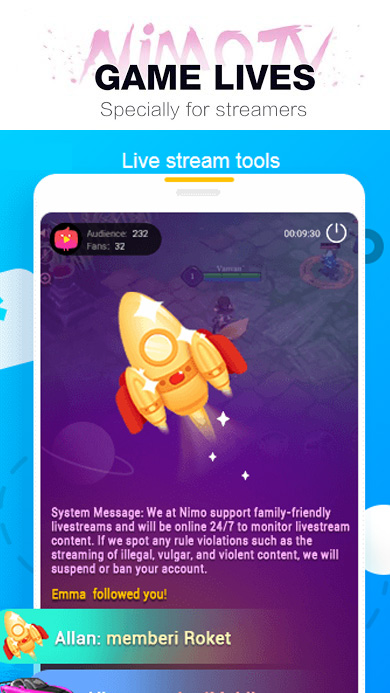 |
| Nimo TV for Streamer - Go Live APK Free Download Version: 1.1.12 |
Description:
Nimo TV for Streamer - One-click broadcast, interact with audiencesNimo official broadcast tool. Free to everyone. One click to start your game live. Everyone can be a streamer. Automatically record the games on your phone in real time and broadcast to the audience on Nimo TV. Enjoy sharing game experience with
Nimo TV for Streamer Highlight
-Easy to broadcast: Anyone can be a streamer! One click to create your channel and share your unique gaming tips and findings with other game lovers! Just one steps, you can be a superstar!-Realtime and interactive: Share your game and interact with your audience in real time. As long as your performance is splendid enough, you can get cool gifts from your audience. Don't forget they can become real money.
How to use Nimo Streamer
1. Check if your device fulfills all requirements for starting a livestreamNimo Streamer Recommended Settings:
--CPU: Intel I5
--Display Card: NVIDIA GTX 750Ti with 2G memory, or other display cards of the same level
--RAM: 8G or above.
You may need to upgrade the CPU or display card depending on the game you're playing.
2. Check if the internet speed is fast enough for livestreaming
The required upload speed should be 1Mbps or above (2Mbps recommended).
3. Register for a Nimo account, and start streaming
-Register and login to Nimo Streamer. image
-Add Stream content, including games, facecam, text and pictures.image
-Set stream layout and information to go live.
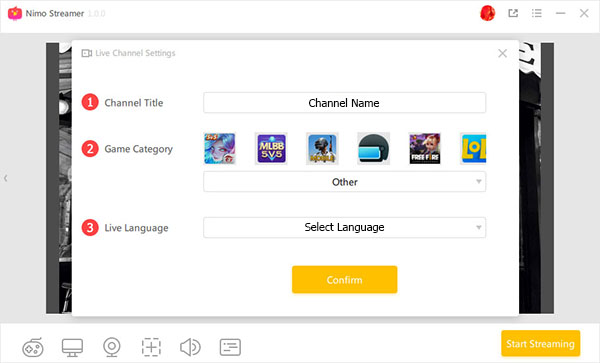
How to use NIMO TV OBS
Please follow the steps below to LiveStream a PC game.1. Download OBS
2. Open OBS
3. Fill in Server and Stream Key
4. Setting the quality of Livestream
5. Setting up Live content
6. Start Livestream
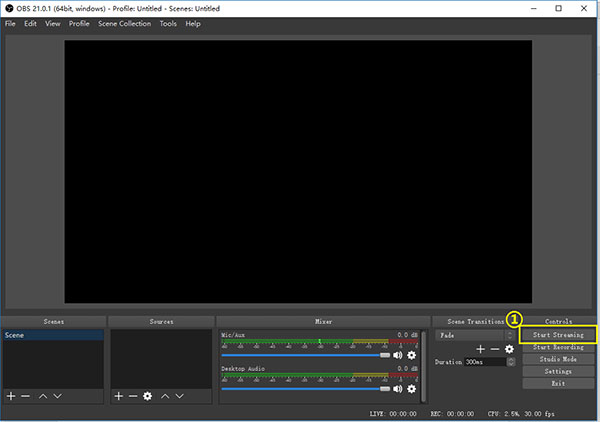
Download OBS
OBS is a free software for live streaming. You can use it to stream the PC game.
Open OBS
When you first open OBS, it will alert the "Auto-Configuration Wizard"
Click the 'No' button to the next step
Next step: click the'OK button
Fill in Server and Stream Key
Click the 'Setting' button in the main interface
Click the Stream
Stream Type:Choose 'Custom Streaming Server'
Fill in Server and Stream Key
-Sever
-Stream Key
Please look at the next step to know how to get them.
Get the Server URL and Stream key
Please follow the steps to get the 'Server URL' and 'Steam Key'
Open http://nimo.tv , click avatar
Click 'Livestream Settings'
Click 'Start Livestream'
Fill in the 'Server URL' to the 'Server' in the previous step.
Fill in the 'Stream Key' to the 'Stream Key' in the previous step.
Setting the quality of the Livestream
set the "Output" parameters
Click the"Output"
Setting the 'Video Bitrate': Recommended setting between 1500~2000
Setting the 'Audio Bitrate': Recommended setting between 128~160
Click the "Apply" buton
Setting the"video" parameters
Click the ‘Video’
Setting the‘Output(Scaled)Resolution’: Recommended 1280x720
Setting Cammon FPS Values: Recommended setting between 24~30. If it is a shooting game, you can consider setting to 60
Click the "Apply" button
Setting up Live content
Please follow the steps below to add live content.
Click '+' button
Choose 'Display Capture'
Click the 'OK' button 2 times
After completing the above steps, your live content is what your monitor shows.
Start Livestream
Click 'Start Streaming' and your first livestream will start here.
Where can I check my Livestream
Open "Livestream Center > Livestream Settings"
On the right side of the page, you can click the website to see your live channel. Try to use other devices to open your live channel and observe whether it has problem.
PS4 Streaming Tutorial for Nimo TV
Method 1:PS4 Remote PlayThere are 2 steps to play games on PS4 but broadcast on your PC:
1. Connect your PS4 and PC by using PS4 Remote Play;
2. Use OBS to start streaming on PC
1. Connect your PS4 and PC
1.1 Download and Setup PS4 Remote Play
1.2 Open your PS4 Remote Play and use USB to connect PS4 controller with it
1.3 Click Settings,Sign in your PSN; Then click OK,return to the basic page,push DUALSHOCK4's option or click the start button
1.4 Push DUALSHOCK4's option or click the start button
Searching for PS4
2. Stream at PC
Once connecting your PS4 and PC, you can start streaming by using OBS. The tutorial can be found via : https://www.nimo.tv/download/streamer-pc
Method 2:Capture card
1. What is capture card?
Every capture card is designed to maximize your production value and streamline your workflow. But each capture card is unique, and choosing the right one can be tricky. Whether you wish to record or stream, in 1080p60 or even 4K60, make your search easier with our capture card selector, and find one that suits your needs. Perfectly.
2. Disable HDCP for PS4
2.1 Why I need to disable HDCP for PS4?
PHDCP stands for High Definition Digital Content Protection Protocol, which specifically encrypts the output HDMI video stream and can be used with any HD video device. The capture card can directly read the video stream and send the content of the video stream to the computer for recording into a media file. Therefore, it is necessary to turn off the HDCP, and the capture card can perform data reading and transmission.
2.2 How to disable HDCP from PS4?
Open PS4, setting>system>Disable HDCP
3. Connect capture card
After you got the capture card (here GC550 is taken as an example), according to the connection requirements of different devices, make sure the video capture card, the game host and the live computer are correctly connected.
4. Download and install the capture driver
4.1 Download the capture driver for GC550 via : https://www.avermedia.com/gaming/download/live_gamer_extreme#tab-0
4.2 Follow the steps to complete the application and driver installation.
5. Stream on OBS
5.1 Download and install OBS via : https://www.nimo.tv/download/streamer-pc
5.2 If you want to stream from PS4, then
1) Press "+" button
2) Choose "Video Capture Devisi";
3) Click "OK";
4) Choose "AverMedia GC550 Video Capture"
Once the setup is completed, your gameplay on PS4 is captured successfully!
Xbox One Streaming Tutorial for Nimo TV
Method 1: Connect your Xbox One with PC
1. Transmit games from Xbox One to PC
1.1 Turn on game streaming on your Xbox One: Press the Xbox button on the controller, then select Settings > Preferences > Game DVR and Streaming ", then select "Allow games to be streamed to other devices"
1.2 Connect your Xbox One with PC
1) Open the "Xbox" application on your PC, and press "conncection"at the bottom left.
2) Searching your Xbox device and connect with it. (The connection will be comple automatically if your Xbox One is activated
3) Noted: You need to find IP address if you can't connect automatically: Press the Settings on the controller>Network>Network settings> advanced settings
4) Connect the Xbox One controller to the PC with USB and click on "Stream". After the connection is successful, the Xbox One screen will appear on the PC and you can operate it through the controller.
2. Stream at PC
Once connecting your Xbox One and PC, you can start streaming by using OBS. The tutorial can be found via : https://www.nimo.tv/download/streamer-pc
Method 2:Capture card
1. What is capture card?
Every capture card is designed to maximize your production value and streamline your workflow. But each capture card is unique, and choosing the right one can be tricky. Whether you wish to record or stream, in 1080p60 or even 4K60, make your search easier with our capture card selector, and find one that suits your needs. Perfectly.
2. Connect capture card
After you got the capture card (here GC550 is taken as an example), according to the connection requirements of different devices, make sure the video capture card, the game host and the live computer are correctly connected.
3. Download and install the capture driver
3.1 Download the capture driver for GC550
3.2 Follow the steps to complete the application and driver installation.
4. Stream on OBS
4.1 Download and install OBS via : https://www.nimo.tv/download/streamer-pc
4.2 If you want to stream from PS4, then
1) Press "+" button
2) Choose "Video Capture Devisi";
3) Click "OK";
4) Choose "AverMedia GC550 Video Capture"
Once the setup is completed, your gameplay on PS4 is captured successfully!
Mirroring Tutorial
There are 2 steps to play games on mobile device but broadcast on your PC:1. Mirroring the mobile screen to PC;
2. Start streaming on PC
1. Mirroring the device
1) Android:
1.1 Download mirroring software ‘ApowerMirror’on your laptop via :https://www.apowersoft.cn/phone-mirror
1.2 Download ‘ApowerMirror’ in your mobile device
1.3 Open ApowerMirror and click ‘Mirror’ at the bottom (make sure your laptop and mobile are under same Wi-Fi condition), ApowerMirror will start searching for PC devices that are on the same Wi-Fi network and have ApowerMirror installed.
1.4 Then select your device, ApowerPlayer will capture the screen automatically. Mirroring success!
2) iOS:
1.1 Download air player in your PC. The first time you open AirPlay, the system will pop up “requires Bonjour to excute AirPlayer, please download”, please choose YES. (AirPlayer is a paid product and can be used for free within 7 days.)Download address: https://www.thinkskysoft.com/airplayer/
1.2 Open air player and choose your iPhone version
1.3 Swipe up from the bottom of any page, click airplay, and then select your computer, and open the mirror switch (Noted: phone and computer need in the same wifi network)
1.4 Select the computer starting with “AirPlayer” in the “AirPlay” list. AirPlayer will capture the screen automatically. Mirroring success!
2 Stream at PC
Once you mirroring your phone to pc, you can start streaming by using OBS. The tutorial can be found via : https://www.nimo.tv/download/streamer-pc
Conclusion
To conclude Nimo TV for Streamer - Go Live works on Android operating system and can be easily downloaded using the below download link according to Freeware license. Nimo TV for Streamer - Go Live download file is only 9.9 MB in size.Nimo TV for Streamer - Go Live was filed under the Entertainment category and was reviewed in softlookup.com and receive 5/5 Score.
Nimo TV for Streamer - Go Live has been tested by our team against viruses, spyware, adware, trojan, backdoors and was found to be 100% clean. We will recheck Nimo TV for Streamer - Go Live when updated to assure that it remains clean.
Nimo TV for Streamer - Go Live user Review
Please review Nimo TV for Streamer - Go Live application and submit your comments below. We will collect all comments in an effort to determine whether the Nimo TV for Streamer - Go Live software is reliable, perform as expected and deliver the promised features and functionalities.Popularity 10/10 - Downloads - 94 - Score - 5/5
Softlookup.com 2023 - Privacy Policy
| Category: | Entertainment |
| Publisher: | Nimo TV |
| Last Updated: | 02/12/2022 |
| Requirements: | Android 5.0+ |
| License: | Freeware |
| Operating system: | Android |
| Hits: | 2212 |
| File size: | 9.9 MB |
| Name: * |
E-Mail: * |
| Comment: * |
|