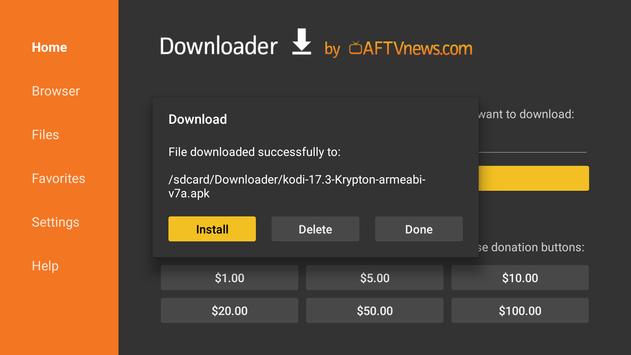 |
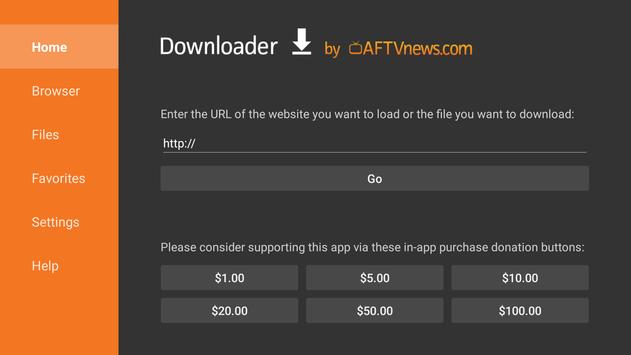 |
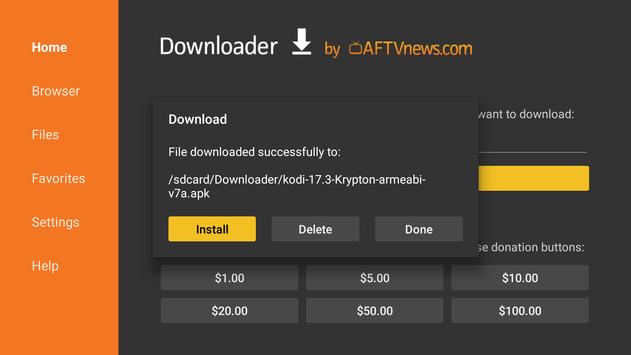 |
| Downloader by AFTVnews APK Free Download Version: 1.1.4 |
Downloader by AFTVnews
The AFTVnews Downloader is a powerful media downloading app designed specifically for Fire TV devices. It allows users to effortlessly download videos from various streaming platforms and store them locally on their Fire TV device for offline viewing.Description:
The Ultimate Guide to AFTVnews Downloader: Streamline Your Entertainment Experience
Downloader by AFTVnews is an innovative and powerful app designed to enhance your streaming experience. Developed by the renowned tech website AFTVnews, this app offers a wide range of features and functionalities to make downloading and managing files on your Fire TV device easier and more efficient. With the growing popularity of streaming platforms, the need for a robust and user-friendly downloading tool has become inevitable.
Downloader by AFTVnews not only meets this need but also exceeds expectations with its sleek design and intuitive interface. Whether you are a casual streamer or a avid movie enthusiast, this app is a must-have for your Fire TV device. In this article, we will delve into the various features of Downloader by AFTVnews, its benefits, and how it can take your streaming experience to the next level. So, if you want to unlock the full potential of your Fire TV device, read on to find out everything you need to know about this powerful app.
Aftvnews downloader apk android is an app for the Amazon Fire TV and Fire TV Stick. Downloader by AFTVnews is the easiest way to download files from the internet onto a Fire TV device. Downloader by AFTVnews app is especially helpful in side-loading 3rd-party apps onto the Fire TV or Fire TV Stick, without needing any additional hardware, like a computer or external drive.
One of the key benefits of using the AFTVnews Downloader is its ability to enhance the user's entertainment experience. By having the option to download videos directly onto their Fire TV device, users can enjoy uninterrupted playback without buffering or lagging issues that may occur during online streaming. This not only provides convenience but also ensures a seamless viewing experience.
Downloader allows Android TV users to easily download files from the internet onto their device. Once files are downloaded, you can use the app's basic file manager to open them, install them if they are AP applications, or delete them. The app is commonly used to manage odi and SPMC.
Downloader and all of its features are 100% free without any annoying ads. The app is entirely supported by donations through the app's home screen. If you find this app useful, please consider donating to support the app and to keep new features coming.
Efficient and user-friendly downloading tool.
The Downloader by AFTVnews is a highly efficient and user-friendly downloading tool that simplifies the process of acquiring digital content. With its intuitive interface and robust features, users can effortlessly download files from various sources with just a few clicks. The tool’s efficiency lies in its ability to optimize download speeds, ensuring that users can obtain their desired content swiftly and seamlessly. Additionally, its user-friendly design allows even those with limited technical expertise to navigate the tool effortlessly, making it accessible to a wide range of individuals. Whether you are a tech-savvy professional or a casual user, the Downloader by AFTVnews is a reliable and convenient solution for all your downloading needs.
Seamlessly download and install apps.
Downloading and installing apps has never been easier than with the Downloader by AFTVnews. This innovative tool streamlines the entire process, allowing users to seamlessly acquire and install their desired applications with minimal effort. Gone are the days of navigating complex websites or searching through various app stores. With the Downloader by AFTVnews, users can simply input the app's URL or search for it within the tool's interface, and within moments, the app will be downloaded and ready for installation. The tool's efficiency and reliability ensure that users can enjoy a hassle-free experience when it comes to expanding their digital library of apps. Say goodbye to tedious and time-consuming app downloads - with the Downloader by AFTVnews, it's effortless and efficient.
Easily manage downloaded files.
Managing downloaded files has never been easier with the comprehensive features offered by Downloader by AFTVnews. This powerful tool provides users with a seamless and efficient way to organize and access their downloaded files. With the intuitive interface, users can easily browse through their downloaded content, sort them into custom folders, and even perform quick searches for specific files. Additionally, the tool allows for seamless file transfers to external devices or cloud storage services, ensuring that users can effortlessly manage their files across various platforms. With Downloader by AFTVnews, staying organized and in control of your downloaded files has never been more convenient and user-friendly.
Compatible with Amazon Fire TV.
The compatibility of Downloader by AFTVnews with Amazon Fire TV further enhances its functionality and convenience for users. With this compatibility, users can effortlessly download and access a wide range of content directly on their Amazon Fire TV devices. Whether it's downloading and streaming movies, TV shows, music, or even sideloading third-party apps, Downloader by AFTVnews seamlessly integrates with Amazon Fire TV, providing users with a seamless and user-friendly experience. It ensures that users can easily expand their entertainment options and enjoy their favorite content on the big screen, all with the simplicity and efficiency of Downloader by AFTVnews.
Frequent updates for improved performance.
To ensure optimal performance and user satisfaction, Downloader by AFTVnews offers frequent updates that continually improve its functionality. These updates address any potential bugs or glitches, enhance download speeds, and introduce new features to enhance the overall user experience. By regularly releasing updates, Downloader by AFTVnews demonstrates its commitment to providing users with a reliable and efficient downloading tool. These updates not only improve the performance of the application but also ensure that users can enjoy seamless and uninterrupted access to their desired content. With Downloader by AFTVnews, users can trust that the developers are continuously working to enhance the product and provide the best possible experience.
Secure and reliable downloading experience.
Downloader by AFTVnews prioritizes the security and reliability of the downloading experience. With advanced encryption protocols and a robust infrastructure, users can feel confident that their downloads are protected and secure. Additionally, the application employs stringent quality control measures to ensure that the files being downloaded are free from viruses, malware, or any other potential threats. By maintaining a secure and reliable downloading environment, Downloader by AFTVnews allows users to focus on accessing and enjoying their desired content without any worries or interruptions.
Simple and intuitive interface design.
The user-friendly interface of Downloader by AFTVnews enhances the overall downloading experience. With a simple and intuitive design, users can navigate through the application effortlessly, allowing for quick and seamless access to the desired content. The well-organized layout and easy-to-understand features make it convenient for users of all levels of technical expertise to utilize the downloader effectively. The intuitive interface design ensures that users can easily search for, download, and manage their files with minimal effort, enhancing the overall user experience and making Downloader by AFTVnews a preferred choice for hassle-free downloading.
Built-in web browser for easy navigation.
The inclusion of a built-in web browser in Downloader by AFTVnews further enhances the convenience and ease of navigation within the application. With this feature, users can seamlessly browse websites and access content directly through the downloader, eliminating the need to switch between multiple apps or devices. The integrated web browser provides a smooth and efficient experience, allowing users to quickly find and download the desired files without any complications. This built-in functionality streamlines the downloading process, making it more efficient and user-friendly for individuals seeking a hassle-free approach to accessing and saving online content.
Integrated with popular streaming services.
Downloader by AFTVnews takes convenience to the next level by seamlessly integrating with popular streaming services. Users can easily access and download content from platforms such as Netflix, Amazon Prime Video, Hulu, and more, all within the application. This integration allows for a streamlined experience, eliminating the need to switch between different apps or devices to enjoy your favorite shows and movies. With just a few clicks, Downloader by AFTVnews provides users with a comprehensive solution for accessing and downloading content from their preferred streaming services, making it a go-to tool for avid media consumers.
Streamline your Fire TV experience.
In order to streamline your Fire TV experience, consider utilizing the advanced features offered by Downloader by AFTVnews. This powerful application not only simplifies the process of accessing and downloading content, but also enhances the overall functionality of your Fire TV device. With its user-friendly interface and seamless integration with popular streaming services, Downloader by AFTVnews allows you to navigate through your favorite movies, TV shows, and other media with ease. By eliminating the need for multiple apps or devices, this tool ensures a smooth and efficient entertainment experience, giving you more time to enjoy the content you love. Whether you are a casual viewer or a devoted binge-watcher, Downloader by AFTVnews is an essential tool for maximizing the capabilities of your Fire TV device and optimizing your streaming experience.
The Downloader app by AFTVnews is a valuable tool for anyone looking to enhance their Fire TV experience. With its user-friendly interface and wide range of features, it makes downloading and sideloading apps onto your Fire TV device simple and convenient. Whether you are a tech-savvy user or a beginner, Downloader is a must-have app for anyone looking to unlock the full potential of their Fire TV. With regular updates and a dedicated support team, AFTVnews ensures that the app remains reliable and efficient for all its users. Don't hesitate to try out Downloader for yourself and see the difference it can make in your streaming experience.
Understanding AFTVnews Downloader and Its Benefits for Media Enthusiasts
AFTVnews Downloader offers a user-friendly interface that makes it easy for anyone to navigate and utilize its features. With just a few simple steps, users can search for their desired content, initiate downloads, and manage their downloaded files effortlessly.
AFTVnews Downloader is an invaluable tool for media enthusiasts who want to take control of their entertainment experience. By allowing users to download videos on Fire TV devices, this app provides convenience and flexibility while ensuring high-quality playback. Whether you're traveling or simply prefer offline viewing options, this app is designed with your needs in mind
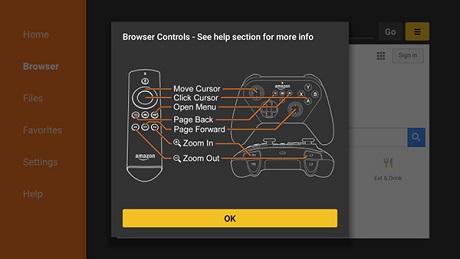
Unlocking Lot of Possibilities: Exploring the Features of AFTVnews Downloader
One standout feature is its support for multiple platforms and formats. Whether you're using an Android device, Fire TV, or even a PC, the AFTVnews Downloader ensures compatibility across various platforms. Additionally, it supports a wide range of video formats including MP4, MKV, AVI, and more. This versatility allows users to download their preferred videos and watch them effortlessly on any device or media player.
Another noteworthy feature is the ability to perform batch downloads. Gone are the days of tediously downloading videos one by one - with AFTVnews Downloader's batch download functionality, users can save time and effort by queuing up multiple videos for simultaneous downloading. This convenient feature enhances productivity while providing uninterrupted access to a vast library of media content.
Furthermore, managing downloaded media has never been easier thanks to the intuitive interface of AFTVnews Downloader. Users can easily organize their downloaded videos within customizable folders or categorize them based on specific criteria such as genre or date added. This streamlined management system ensures quick and hassle-free access to your favorite content whenever you desire.
AFTVnews Downloader app offers an impressive suite of features that cater to all your video downloading needs. From its extensive platform support and versatile format compatibility to its efficient batch download capabilities and intuitive management system - this app unlocks endless possibilities for enjoying your favorite media content at your convenience.
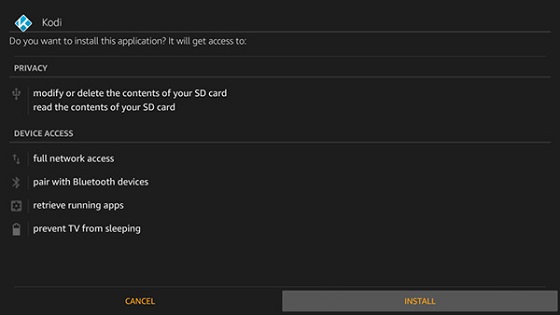
Tips and Tricks to Optimize Your Downloading Experience with AFTVnews Downloader
To maximize your download speed, it's crucial to fine-tune the AFTVnews app settings. Here are some tried-and-tested tips and tricks to help you get the most out of your downloads:
1. Choose the right server: Selecting a server that is geographically closer to your location can significantly improve download speeds. The AFTVnews Downloader allows you to easily switch between servers, so experiment with different options until you find the one that works best for you.
2. Enable parallel downloads: By enabling parallel downloads in the app settings, you can split large files into smaller parts and download them simultaneously. This not only saves time but also ensures a faster overall downloading experience.
3. Optimize connection settings: Adjusting connection settings such as maximum simultaneous connections and timeout values can have a significant impact on download speeds. Experiment with different values to find the optimal configuration for your internet connection.
4. Utilize bandwidth management: The AFTVnews Downloader offers bandwidth management options that allow you to allocate specific amounts of bandwidth for downloads. By prioritizing downloads over other network activities, you can ensure smoother and faster downloading experiences.
5. Keep your app updated: Regularly updating the AFTVnews Downloader app ensures that you have access to the latest performance improvements and bug fixes, further enhancing your downloading experience.
By implementing these tips and tricks, you'll be able to optimize your download speed with the AFTVnews Downloader app like never before. Say goodbye to frustratingly slow downloads and enjoy seamless streaming experiences at lightning-fast speeds!
FAQ
What is Downloader by AFTVnews and what does it do?
Downloader by AFTVnews is a popular app for Amazon Fire TV devices that allows users to easily download and install third-party applications and files onto their Fire TV device. It provides a simple and convenient way to access and install various apps, tools, and files not available through the official Amazon Appstore. With Downloader, users can sideload apps, download APK files, and browse the web directly on their Fire TV. It is widely used by Fire TV owners to expand the functionality of their devices and access a wider range of content and services.
How can I download and install Downloader on my Amazon Fire TV device?
To download and install Downloader on your Amazon Fire TV device, follow these steps:
- On your Fire TV home screen, go to the search icon and type "Downloader".
- Select the Downloader app from the search results.
- Click on the "Get" or "Download" button to initiate the download and installation process.
- Once the app is downloaded, open it and enter the URL of the file or content you want to download.
- Follow the prompts to complete the installation and enjoy using Downloader on your Fire TV device.
Are there any alternative apps similar to Downloader that I can use?
Yes, there are several alternative apps similar to Downloader that you can use. Some popular options include ES File Explorer, ADM (Advanced Download Manager), IDM (Internet Download Manager), and Turbo Downloader. These apps also provide features for downloading files from the internet and managing downloads efficiently. It is recommended to explore these alternatives and choose the one that suits your requirements and preferences the best.
Can I use Downloader to download and install third-party apps on my Fire TV device?
Yes, you can use the Downloader app on your Fire TV device to download and install third-party apps.
Is Downloader by AFTVnews a free app or does it require a subscription?
Downloader by AFTVnews is a free app and does not require a subscription.
Conclusion
To conclude Downloader by AFTVnews works on Android operating system and can be easily downloaded using the below download link according to Freeware license. Downloader by AFTVnews download file is only 1.9 MB in size.Downloader by AFTVnews was filed under the Utilities category and was reviewed in softlookup.com and receive 5/5 Score.
Downloader by AFTVnews has been tested by our team against viruses, spyware, adware, trojan, backdoors and was found to be 100% clean. We will recheck Downloader by AFTVnews when updated to assure that it remains clean.
Downloader by AFTVnews user Review
Please review Downloader by AFTVnews application and submit your comments below. We will collect all comments in an effort to determine whether the Downloader by AFTVnews software is reliable, perform as expected and deliver the promised features and functionalities.Popularity 10/10 - Downloads - 2500 - Score - 5/5
Softlookup.com 2023 - Privacy Policy
| Category: | Utilities |
| Publisher: | AFTVnews.com |
| Last Updated: | 03/12/2023 |
| Requirements: | Android 4.1+ |
| License: | Freeware |
| Operating system: | Android |
| Hits: | 7987 |
| File size: | 1.9 MB |
| Name: * |
E-Mail: * |
| Comment: * |
|