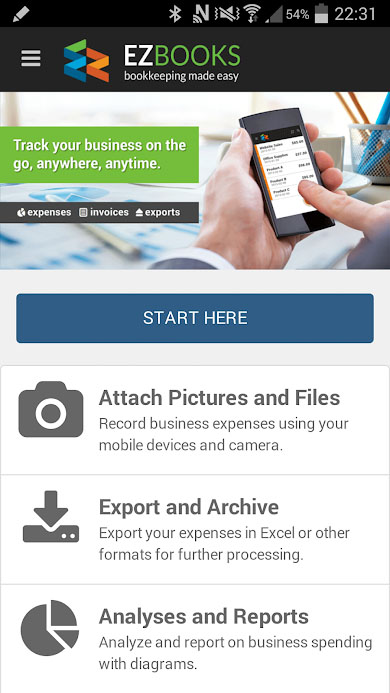 |
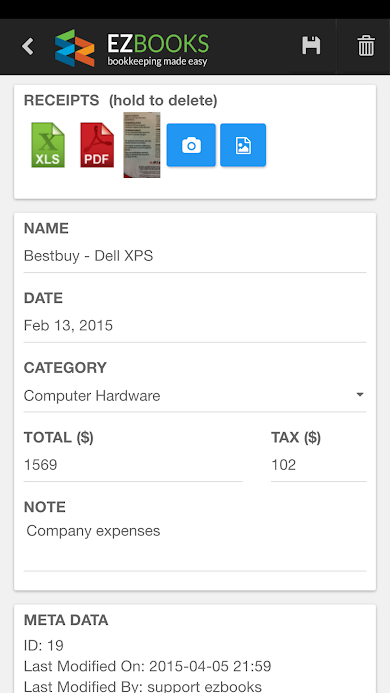 |
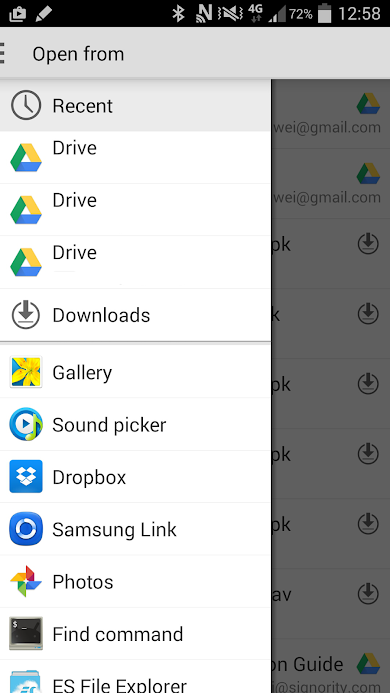 |
| EZBooks - Mobile Bookkeeping APK Free Download Version: 19.3 |
Description:
With EZBooks - Mobile Bookkeeping you can track Your Business On the Go with no more paper receipts in your wallet and no more manual categorizing every months. Bookkeeping has never been easier with EZBooks! EZBooks also helps you preparing estimates and invoices on the go and sending them to your clients by email.EZBooks helps you keeping your businesses and personal expenses, invoices and bills handy and keeps you always organized. With EZBooks you can track your business expenses on the go with your mobile devices, anytime, anywhere, just enter the items on your smart phones, tablets anytime and you are done!
EZBooks - Mobile Bookkeeping Key Features:
Simple Intuitive DesignDesigned with users in mind. EZBooks adopts simple yet modern approach with maximal emphasis. This App makes bookkeeping easy and stress free for you.
Track Your Expenses
EZBooks helps you keep track of your business and personal expenses on the go with your mobile devices anywhere, anytime. Just enter the items to EZBooks and you are done!
Organize Invoices
Take photos of your invoices, receipts and bills, and enter them into EZBooks. Keep them handy and you organized. Find your expenses easily with the powerful search tool.
Export Your Books
Need a local copy of your books? No problem. EZBooks allows you to easily export to Excel and other formats with the attachments you need, photos and files.
EZBooks System Requirements
1- iOS: Latest iOS devices, including iPhone, iPad, iPad Pro.2- Android: Android phones and tablets running 4.0 and later
3- Desktop: EZBooks can also be accessed in the following web browsers from your desktop. The web access provides an easy-to-use user interface similar to that in the iOS and Android app. Web browsers that are compatible with EZBooks are (Internet Explorer (version 10 and higher), Mozilla Firefox, Safari, Google Chrome)
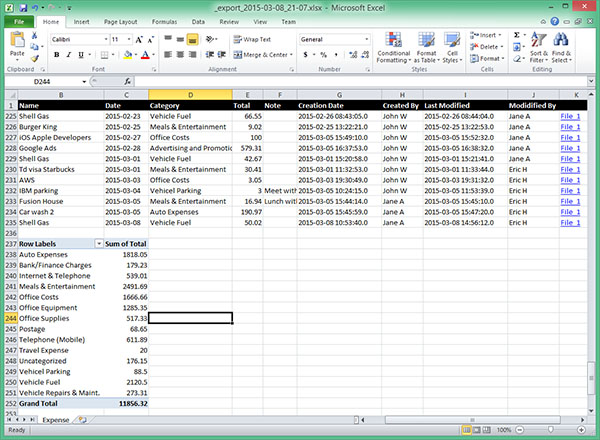
How to register EZBooks
-Navigate to "Left Menu" then "Login / Register"- Fill in the sign up from with your full name, password and Email address, enter your email address (Make sure you enter a valid email address. The email address needs to be verified, and is how EZBooks communicates with you.).
- Click on the 'REGISTER' button
- Once you register your email, an account activation email will be sent to you with an activation code. Please enter the code in the 'Account Activation' page below and click on the 'ACTIVATE MY ACCOUNT' button. If you did not receive your activation code after 1 hour, you can ask the system to resend it by clicking on the 'RESEND ACTIVATION CODE' button. Please check your email's spam folder, in case your email provider puts the activation email in it. Once you receive and enter the activation code, click on the 'ACTIVATE MY ACCOUNT' button and your account is now active.
EZBooks - Mobile Bookkeeping for IOS
EZBooks - Mobile Bookkeepin is available for IOS, Click the following link to Download EZBooks - Mobile Bookkeeping for IOSHow to use EZBooks
-After logging to the app, select the business you want to work on from the drop-down list on the top left corner.-You will see the list of expenses, invoices, banking transactions, reports, and etc. for that business.
-Click on one of them and you will see the entries you had entered previously. By default you will see the content of ‘Dashboard’.
-If you have more than one business in the app that you want to work on, go back to the drop-down list to select from there.
Dashboard
After logging into EZBooks, the default page shown is the 'Dashboard'. The dashboard gives you a clear picture of your company’s finances. 2 charts are displayed: Cash flow of the last 6 months and Total cash receivable
Expenses:
An expense is incurred when money goes out of your business. Whether it's a product you buy to run your business, or food that you eat while on business trips, it’s important to track the money you spend.
List Expenses:Navigate to Left Menu > Expenses
To look at your existing expenses, click on 'Expenses' from the left menu. You will see a list of expenses for the selected business. Left menu to view expenses. This contains the name, date and category of the expense, and the user who created the expense entry. This is the total amount of the expense as well as the tax incurred for that expense. The orange triangle warning icon indicates that this expense item might have been entered more than once - described in the 'Deal with an Duplicated Expense Item' section. This is the add button to create new expenses. This contains the refresh and filter/search buttons - described in the sections below.
Create/Update an Expense: Navigate to Left Menu - Expenses - Add Button
To create a new expense, click on the add button which will bring you to the expense entry page. Enter name (vendor), date and category for that expense.If the name has been entered before, category will be automatically filled in based on the latest entry for that name. Total $ and tax $ (if applicable) can be entered by using the calculator that is available to the right hand side of the amount.
Note: This is any free text that helps you to identify this expense. This field is 'searchable' which helps to find this expense at a later time. At the top of the page you will be able to attach an image or document (usually a receipt) associated with the expense. To do that, clicking on the camera or paper clip sign to the right of ‘RECEIPTS’. Once you finish, click on the 'save' icon on the top right corner of the page.
Duplicate an Existing Expense: Navigate to Left Menu - Expenses - Select Existing Item - Menu Icon - Duplicate
In many cases, there are similar or recurring expenses. EZBooks does not support recurring expenses currently, but provides an easy way to duplicate an existing expense. Click on the menu icon on the top right corner, and then click on 'Duplicate'.
Filter/Search Expenses: Navigate to Left Menu - Expenses - Search Button
You may need to filter the list of expenses by name, date, category, etc. to find the expenses. From the expense listing page, click on the 'magnify glass' icon on the top right corner which will bring you to the right searching panel.
Keywords: Enter any keyword you'd like to search for.
Start Date/End Date: This is the range of dates of the expenses to search for.
Category: This is the category of the expenses you'd like to filter on.
Sort By: This is how you'd like to have your expense list sorted. By default, the list is sorted by the date when the expense was created. If you'd like to list your expenses by the incurred date, you can choose 'Date (Expense)'.
Direction: Sort direction, either 'Descending' or 'Ascending'.
With No Attachments: If you'd like to search for expenses with no attachments, check this box.
Recurring Expenses Only: Check this to list recurring expenses only.
Reset: This will reset the searching form back to default. When a search/filter is active, the 'magnify glass' icon turns to green, indicating an active filter is in place. In this case, a keyword 'costco' is entered, so only expenses from Costco are shown in the list.
Delete an Expense: Navigate to Left Menu - Expenses - Select Existing Item - Delete Button
To delete an expense, click on the 'trash bin' icon on the top right corner. Deleting an expense will also delete the associated bank transaction.
Deal with a Duplicated Expense Item: Sometimes an expense could be entered into EZBooks more than once by mistake. When EZBooks detects an expense item having the same date and amount to an existing one, it will warn you on both of the expense listing and editing pages. On the expense listing page there is an orange triangle warning icon for the duplicated expense item. Once you click on it you will see more details for this warning. You can verify the corresponding duplicated expense item by clicking on the underlined ‘duplicated expense item’, or dismiss the warning message by clicking on the underlined ‘dismiss this warning’.
Custom Expense Category: When entering an expense item, you may want to create your own category for the expense. To do so, you can select ‘Add Custom Category’ from the category list when creating the expense. Note, custom expense category is covered in the ‘Expense Category’ of the 'Settings' section.
Recurring Expenses: A recurring expense is one that incurs on a periodic basis, and recording it can be automated in EZBooks. Examples of such an expense would be your monthly phone bill or rent.
Create/Update a Recurring Expense: Navigate to Left Menu - Expenses - Select Existing Item - Menu Icon - Make Recurring
To create a recurring expense, you first create a regular expense(Create/Update an Expense) or choose an existing expense as a template, then you can make a recurring expense from this template. Open the regular expense that you'd like to use as template, from the top menu bar, click on 'Make Recurring'
Once the recurring expense is created from the selected template, you can fill the details of the recurring schedule:
Repeat Every: This is the repeating interval. Options are monthly, weekly, bi-weekly, etc.
Start Date: The start date when the 1st expense will be created from the recurring expense. Note, if you choose today as the start date, no expense will be created today, as expenses are always automatically created at the beginning of the day.
End Date: The end date that the recurring event will stop.
Next Invoice Date: This is the date when the next expense will be created per schedule set above.
List Recurring Expenses: Navigate to Left Menu - Expenses - Search Button
The recurring expenses are list on the same 'List Expenses' page. The recurring expenses have additional information shown on the listing: Recurring details: Recurring schedule and the end date
The next expense date. This when the next expense will be automatically created.
By default, recurring expenses and regular (non-recurring) expenses are both shown on the listing page, while the recurring expenses are shown with a different background color and additional information about the recurring schedule. If you'd like to list the recurring expense only, you can do that using the 'Filter/Search Expenses' functionality.
Delete or Stop a Recurring Expense: A recurring expense can be deleted the same way as a regular expense. Refer to 'Delete an Expense' for details. There are no transactions associated a recurring expense, so deleting a recurring expense will not change any payments or transactions. To stop a recurring expense without deleting it, just change the 'End Date' of the recurring expense from the 'Create/Update a Recurring Expense' page.
Invoices:
An invoice is a document containing goods sent or services provided, with the payment information that the client has to make.
Invoices in EZBooks are sent to your clients in a PDF document through emails.
List Invoices: Navigate to Left Menu - Invoices
To look at your existing invoices, click on 'Invoices' from the left menu. You will see a list of invoices for the selected business.
Left menu to select to view the list of invoices.
This contains the customer name, invoice #, date, due date and the user who created the invoice.
This is the total amount of the invoice and the status of the invoice - Draft, Sent, Paid, Overdue, etc.
This contains the refresh and filter/search buttons - described in the sections below.
This is the add button to create new invoices.
Create/Update an Invoice : Navigate to Left Menu - Invoices - Add Button
To create a new invoice, navigate to the List Invoices page and click on the ‘+’, which will bring you to the invoice entry page below:
Enter customer and email (you also have the option to add phone # and address by clicking on the up/down arrow below the email entry).
If the customer already exists in your contact list, it will be shown in a drop down list while typing. To add a new contact, refer to 'Contacts' for details.
Enter the status of the invoice, invoice #, P.O. #, invoice date and due date.
Before an invoice is sent out to your client, the status should be set to 'Draft'.
When the invoice is sent out by EZBooks, the status will be changed to 'Sent' automatically. But you can always manually change its status here later.
You can also specify the format of the date on the customer's invoice.
Enter the items associated with the invoice by clicking on ‘+’ under ‘ITEMS’. Details described in the 'Add/Edit Invoice Items' section below.
If applicable, enter discount %, adjustment $ and shipping charges $
Enter customer notes and terms & conditions that will be displayed on the customer’s invoice.
Notes are searchable but will not be displayed on the customer’s invoice.
Enter email subject and email body (they are auto-filled based on the information entered in previous sections)
If you would like to have a copy of the invoice sent to you, please check the 'Copy Myself' checkbox.
Payments from your customer. Described in the 'Add Invoice Payments' section below.
Once you finish click on the 'Save' button on the top right corner of the page, or if you are ready to send this invoice to your customer, click on the 'Preview / Mail' from the drop down menu (details in the ‘Preview Invoice’ section).
Add/Edit Invoice Items: Navigate to Left Menu - Invoices - Select Existing Invoice - Edit - Add Item
An invoice item represents a line on the invoice sent to your client. Continue from the invoice editing page, to add an invoice item, click on the '+' sign in 'Items' section, which will bring you to the invoice item page.
Enter the invoice item's name, description, quantity, rate and tax. The total amount of the item is: Total = Quantity x Rate x (1+Tax)
Once finish editing, click on the 'Save' button on the right hand side or the 'Back' button on the left hand side of the menu bar.
Delete an Invoice Item: Navigate to Left Menu - Invoices - Select Existing Invoice - Edit - Delete Button
To delete an invoice item, click on the 'trash can' icon on the right hand side of the menu bar.
Add Invoice Payments: Navigate to Left Menu - Invoices - Select Existing Invoice - Edit - Add Payment
When you receive payments from your clients, either partially or fully, you can enter them in the 'Payments' section of the invoice editing page.
Click on the '+' sign in the 'Payments' section.
Fill in the Payment date and Amount in the 'Add Payment' popup and click on OK.
Preview Invoice (Before Send) : Navigate to Left Menu - Invoices - Select Existing Invoice
Once an invoice is prepared, it's in 'Draft' status. Before you send it out to your clients, you'd like to preview the invoice to make sure everything is correct. Click the 'Preview / Mail' from the dropdown menu in the invoice editing page which will bring you to the invoice preview page.
The information of your company. Details can be changed in the 'Business Profile' settings
The information of the client
Invoice #
Total balance due
Status of the invoice - Draft, Sent, Paid or Overdue
The invoice date and its due date
List of the invoice items on this invoice
The tax, discounts, payments, etc. and the total balance due.
The tool bar
The details of the email that will be sent to your client
if anything is missing/incorrect you can always go back to the invoice editing page by clicking on the 'pencil' sign on the right hand side of the menu bar.
View the PDF version of an Invoice: Navigate to Left Menu - Invoices - Select Existing Invoice - Top Menu - View PDF
The PDF version of the invoice can be viewed at any time by clicking on ‘View PDF’ from the drop down menu in the invoice detail page
Click on the 'View PDF' menu item from the drop down menu.
Duplicate an Existing Invoice: Navigate to Left Menu - Invoices - Select Existing Invoice - Top Menu - Duplicate
You can make a copy of an existing invoice by clicking on ‘Duplicate’ from the drop down menu in the invoice detail page. To make changes to it, please refer to the ‘Create/Update an Invoice’ section.
Add Payment: Navigate to Left Menu - Invoices - Select Existing Invoice - Top Menu - Add Payment
Invoice payment can also be added here by clicking on 'Add Payment' from the drop down menu.
Edit an Existing Invoice: Navigate to Left Menu - Invoices - Select Existing Invoice - Edit Button
Any time you want to make changes to an existing invoice you can click on the pencil icon on the menu bar in the invoice detail page.
For details on how to enter invoice details, please refer to ‘Create/Update an Invoice’ section.
Send the Invoice: Navigate to Left Menu - Invoices - Select Existing Invoice - Mail Button
Once you preview the invoice and are ready to send the invoice to your clients, click on the 'mail' icon on the menu bar.
After the invoice is sent, the status of the invoice is changed to 'Sent'.
Delete an Invoice : Navigate to Left Menu - Invoices - Select Existing Invoice - Edit - Delete Button
To delete an invoice, click on the 'trash bin' icon on the top right corner. Deleting an invoice will also delete the associated invoice payments and Bank transaction.
Recurring Invoices: Recurring invoices are invoices that are created and sent to your customers on a recurring schedule.
Create/Update a Recurring Invoice: Navigate to Left Menu - Invoices - Select Existing Invoice - Edit - Top Menu - Make Recurring
To create a recurring invoice, you first create a regular invoice (Create/Update an Invoice) or choose an existing invoice as a template, then you can make a recurring invoice from this template.
Open the regular invoice that you'd like to use as template, from the top menu bar, click on 'Make Recurring'
Once a recurring invoice is created from the selected template, you can fill the details of the recurring schedule:
Repeat Every: This is the repeating interval. Options are monthly, weekly, bi-weekly, etc.
Start Date: The start date when the 1st invoice will be created from the recurring invoice. Note, if you choose today as the start date, no invoice will be created today, as invoices are always automatically created at the beginning of the day.
End Date: The end date that the recurring event will stop.
Due Terms: The date when the invoice due. Options are 'Due on Receipt', 'Next 15 days', 'End of The Month', etc.
Auto Email: Send the invoice automatically to your customer. If not checked, the invoices will be created on the schedule but not sent to your customer automatically, but you can manually send the invoice.
Next Invoice Date: This is the date when the next invoice will be created (and emailed) per schedule set above.
List Recurring Invoices: Navigate to Left Menu - Invoices
The recurring invoices are list on the same 'List Invoices' page. The recurring invoices have additional information shown on the listing:
Recurring details: Recurring schedule, invoice number and the end date
The next invoice date. This when the next invoice will be automatically created.
By default, recurring invoices and regular (non-recurring) invoices are both shown on the listing page, while the recurring invoices are shown with a different background color and additional information about the recurring schedule. If you'd like to list the recurring invoices only, you can do that using the 'Filter/Search' functionality.
Using Auto Invoice Number
When setting up the recurring invoice, you can set up auto invoice numbering, so that the invoice number is automatically generated for each invoice. Using {INV} as the placeholder for invoice number. You can also use the {INV} as a placeholder in the email subject line.
The {INV} will be replaced by the real invoice number every time an invoice is created at the scheduled date.
The {INV} is configurable on the Business Profile page, it will be replaced by the invoice prefix and the next invoice number.
Delete or Stop a Recurring Invoice
A recurring invoice can be deleted the same way as a regular invoice. Refer to 'Delete an Invoice' for details.
There are no invoice payments and transactions associated a recurring invoice, so deleting a recurring invoice will not change any payments or transactions.
To stop a recurring invoice without deleting it, just change the 'End Date' of the recurring invoice from the 'Create/Update a Recurring Invoice' page.
Filter/Search for an Invoice: Navigate to Left Menu - Invoices - Search
From the invoice listing page, click on the 'magnify glass' icon on the top right corner which will bring you to the right searching panel.
Keywords: Enter any keyword you'd like to search for.
Start Date/End Date: This is the range of dates of the invoices to search for.
Sort By: This is how you'd like to have your invoice list sorted. By default, the list is sorted by the date when the invoice is created. If you'd like to list your invoices by the incurred date, you can choose 'Date (Invoice)'.
Direction: Sort direction, either 'Descending' or 'Ascending'.
Recurring Invoice Only: When a search/filter is active, 'magnify glass' icon turns to green, indicating an active filter is in place. In this case, a keyword 'IBM' is entered, so only the invoices from IBM are shown in the list.
Banking
In the banking section, you will see all transactions - money in and out your business. Currently, only one banking account is support by EZBooks.
List Transactions Navigate to Left Menu - Banking
To look at your existing bank transactions, click on 'Banking' from the left menu. You will see a list of transactions for the selected business.
Left menu to view the list of banking transactions.
This contains the date and type of the transaction.
This is the total amount of the transaction.
This is the refresh button for refreshing the list of transactions.
This is the add button to create new transactions.
View Details of a Transaction Navigate to Left Menu - Banking - Select Existing Transaction
To look at the details of a transaction, click on a transaction in the list.
If the transaction is associated with an expense, the 'Create/Update an Expense' page will be shown.
If the transaction is associated with an invoice payment, the 'Preview Invoice' page will be shown.
If the transaction is of any other types, then the 'Create/Update Transaction Details' page will be shown.
Add New Transactions
To add a new transaction, click on ‘+’ on the bottom right corner of the transaction listing page. An 'Add Transaction' popup will be displayed.
There are many types of transactions you can choose:
Money In: Any money coming to your business can be entered as 'Money in' in the following categories:
Sales without Invoices: Sometimes, you make a sale without sending an invoice to your client, or you create an invoice through other means without using EZBooks. To record these incomes, you can create a transaction without creating an invoice in EZBooks.
Invoice Payment:Choosing ‘invoice payment’ will bring you to the list of invoices that you have created. Once your list of invoices are displayed, select the invoice to which you'd like to add the payment. Refer to 'Create/Update Transaction Details' section for details.
Other Deposit: Other deposit is any other type of incomes that do not belong to the above. Refer to 'Create/Update Transaction Details' for details.
Money Out: Any money going out of your business can be entered as 'Money out' in the following categories:
Expense: When 'Expense' is chosen, an expense item is created, this is a shortcut to create an expense. This will bring you to the 'Create/Update an Expense' view. Refer to 'Create/Update an Expense' for details.
Note: Once an expense entry is created/updated/deleted in the expense section it will automatically updates the banking section as well.
Other Withdrawal: Other withdrawal is any other type of 'money out' transactions that needs to be recorded.
Create/Update Transaction Details: Navigate to Left Menu - Banking - Add Button
The type of the transaction
Date, Amount and Note of this transaction
'Save' and 'Delete' buttons
'Back' button
Contacts
Contacts are the clients/customers that your business interacts with. Adding your clients to the contact list will help you find and track them easily and keep track of your accounts receivable.
List Contacts: Navigate to Left Menu - Contacts
To look at your contacts, click on 'Contacts' from the left menu. You will see a list of your contacts for the selected business.
Left menu to select to view the list of contacts
This contains the details of the contact, including company name, email, phone, etc.
This is the add button to create a new contact
Create/Update a Contact : Navigate to Left Menu - Contacts - Add Button
To create a new contact, click on ‘+’ on the bottom right corner.
To update an existing contact, click on the entry of the contact.
This contains the details of the contact, including name, address, email, etc.
This contains the 'Save' and 'Delete' buttons
Reports : Navigate to Left Menu - Reports
EZBooks provides a number quick reports for your business.
Print and Email Report (PDF): Navigate to Left Menu -? Reports - Select Report - PDF Button
To print and/email the reports, click on the 'PDF' icon at the top-right corner of the report page.
Export
EZBooks provides a convenient export functionality to export your book anytime.
Either you'd like to run complex financial reports, achieving your book for your own records or to send to your accountant for tax preparation and filing, you can easily export your entire book from the 'Export' view.
The export file from EZBooks is a zip file containing a MS Excel file, together with your attachments. It's easier to manage and view the content of a zip file on a PC.
Create an Export Request : Navigate to Left Menu - Export
An export of your book requires time to prepare. You will need first to create an export request from within the app, and once your book is ready, the application will send you a download link to your registered email for downloading.
To create an export request, click on the 'Export' from the left menu:
Left menu to select ‘Export’
The business to export and the date range to export
If to include the attachments (e.g. pictures of your receipts for the expenses)
Note: If you choose to include the attachments, it would take much longer to prepare your book for downloading. We recommend that you select 'Yes' only when you'd like to archive a complete copy of your book.
The 'export' button to initiate the export.
Note: There's a limit of 2 export requests every 24 hours for free account. You can subscribe to a paid plan to eliminate the limit.
Click on the 'export' button and your export request is processed.
Download Export: Once your export request is processed and your file is ready, the application will send an email containing the download link.
Note: The export is a zip file containing a MS Excel file, together with your attachments. It's easier to manage and view the content of a zip file on a PC.
Clicking on the 'Download' link will prompt you for your username/password:
The credential required for the download is your EZBooks’ credential - where the user name is your email address. If you forgot your password, refer to the 'Forgot Password' section.
Extract & View: Once downloaded, the export file will be save on your PC as a zip file (e.g. export_2017-03-24_14-59.zip). You can extract the export using any zip utilities (such as WinZip, 7-Zip, etc.). After extracting the zip file, all your export will be in the directory like below:
The main file is the export_2017-03-24_14-59.xlsx
The rest are the attachments (receipts) for your invoices. They only exist if you choose to export 'Include Attachments' when creating the export request.
Open the export_2017-03-24_14-59.xlsx file in Microsoft Excel:
You can see 5 tabs containing your books: Expense, Expense Summary, Invoice, Invoice Summary and Default Business Account.
Default Business Account contains the list of bank transactions of your business.
Conclusion
To conclude EZBooks - Mobile Bookkeeping works on Android operating system and can be easily downloaded using the below download link according to Freeware license. EZBooks - Mobile Bookkeeping download file is only 10 MB in size.EZBooks - Mobile Bookkeeping was filed under the Business category and was reviewed in softlookup.com and receive 5/5 Score.
EZBooks - Mobile Bookkeeping has been tested by our team against viruses, spyware, adware, trojan, backdoors and was found to be 100% clean. We will recheck EZBooks - Mobile Bookkeeping when updated to assure that it remains clean.
EZBooks - Mobile Bookkeeping user Review
Please review EZBooks - Mobile Bookkeeping application and submit your comments below. We will collect all comments in an effort to determine whether the EZBooks - Mobile Bookkeeping software is reliable, perform as expected and deliver the promised features and functionalities.Popularity 10/10 - Downloads - 100 - Score - 5/5
Softlookup.com 2023 - Privacy Policy
| Category: | Business |
| Publisher: | QDev Mobile Applications |
| Last Updated: | 12/23/2022 |
| Requirements: | Android 4.0.3+ |
| License: | Freeware |
| Operating system: | Android |
| Hits: | 2142 |
| File size: | 10 MB |
| Name: * |
E-Mail: * |
| Comment: * |
|